-->
Microsoft releases security and quality updates for the Click-To-Run (C2R) version of Office 2016 and for Office 2019, which is exclusively C2R. These updates are released approximately once a month, usually on the second Tuesday of the month.
Collaborate for free with an online version of Microsoft Excel. Save spreadsheets in OneDrive. Share them with others and work together at the same time. If your Excel document version is later than 2010 then first save the document as Excel 97-2003 workbook (.xls), run the macro, and then save it back to original version. Way 2: Unprotect Excel 2016 without Password via PassFab for Excel. Microsoft Excel is the industry leading spreadsheet program, a powerful data visualization and analysis tool. Take your analytics to the next level with Excel. Microsoft Excel with a Microsoft 365 subscription is the latest version of Excel. Previous versions include Excel 2016, Excel 2013, Excel 2010, Excel. Excel 2010 and earlier versions don't support data features that analyze multiple tables, because those Excel versions don't have a Data Model. If your workbook contains any such features, you may be able to prepare them for use in earlier versions by combining the feature's data sources into a single table and then using that new table as the. Move the Cell Cursor in Excel 2016 Spreadsheets. Excel 2016 offers a wide variety of keystrokes for moving the cell cursor to a new cell. When you use one of these keystrokes, the program automatically scrolls a new part of the worksheet into view, if this is required to move the cell pointer.
If you'd like to verify that you're up to date, check your Office version number and manually update Office if necessary. To check your version of Office, do the following:
- Open any Office application, such as Word or Excel.
- Choose File > Account.
- Under Product Information, note the version number under the About section.
If the version number matches the most current version, you're up to date. If not, you can manually update to get the latest version of Office. To update Office, follow these steps.
The following tables provide the update history for the volume licensed version of Office 2019, as well as the retail versions of Office 2016 C2R and Office 2019, with the most recent release date listed first.
New versions contain all the updates contained in previous versions.
Note
- Starting on August 11, 2020, the security updates (CVE articles) for Office 2016 and 2019 are listed on the security update page, instead of this page.
- Office 2016 and 2019 are supported under the Fixed Lifecycle Policy. Only the most recent volume licensed and retail releases listed below are supported.
Volume licensed versions of Office 2019
The following information applies to volume licensed versions of Office 2019, such as Office Professional Plus 2019, purchased through a volume licensing agreement.
| Release date | Version number |
|---|---|
| March 9, 2021 | Version 1808 (Build 10372.20060) |
| February 9, 2021 | Version 1808 (Build 10371.20060) |
| January 12, 2021 | Version 1808 (Build 10370.20052) |
| December 8, 2020 | Version 1808 (Build 10369.20032) |
| November 10, 2020 | Version 1808 (Build 10368.20035) |
| October 13, 2020 | Version 1808 (Build 10367.20048) |
| Release date | Version number |
|---|---|
| September 8, 2020 | Version 1808 (Build 10366.20016) |
| August 11, 2020 | Version 1808 (Build 10364.20059) |
| July 14, 2020 | Version 1808 (Build 10363.20015) |
| June 9, 2020 | Version 1808 (Build 10361.20002) |
| May 12, 2020 | Version 1808 (Build 10359.20023) |
| April 14, 2020 | Version 1808 (Build 10358.20061) |
| March 10, 2020 | Version 1808 (Build 10357.20081) |
| February 11, 2020 | Version 1808 (Build 10356.20006) |
Retail versions of Office 2016 C2R and Office 2019
The following information applies to retail versions of Office 2016 C2R and Office 2019, which share the same release dates and version numbers.
| Release date | Version number |
|---|---|
| March 9, 2021 | Version 2102 (Build 13801.20294) |
| March 1, 2021 | Version 2102 (Build 13801.20266) |
| February 16, 2021 | Version 2101 (Build 13628.20448) |
| February 9, 2021 | Version 2101 (Build 13628.20380) |
| January 26, 2021 | Version 2101 (Build 13628.20274) |
| January 21, 2021 | Version 2012 (Build 13530.20440) |
| Release date | Version number |
|---|---|
| January 12, 2021 | Version 2012 (Build 13530.20376) |
| January 5, 2021 | Version 2012 (Build 13530.20316) |
| December 21, 2020 | Version 2011 (Build 13426.20404) |
| December 8, 2020 | Version 2011 (Build 13426.20332) |
| December 2, 2020 | Version 2011 (Build 13426.20308) |
| November 30, 2020 | Version 2011 (Build 13426.20294) |
| November 23, 2020 | Version 2011 (Build 13426.20274) |
| November 17, 2020 | Version 2010 (Build 13328.20408) |
| November 10, 2020 | Version 2010 (Build 13328.20356) |
| October 27, 2020 | Version 2010 (Build 13328.20292) |
| October 21, 2020 | Version 2009 (Build 13231.20418) |
| October 13, 2020 | Version 2009 (Build 13231.20390) |
| October 8, 2020 | Version 2009 (Build 13231.20368) |
| September 28, 2020 | Version 2009 (Build 13231.20262) |
| September 22, 2020 | Version 2008 (Build 13127.20508) |
| September 9, 2020 | Version 2008 (Build 13127.20408) |
| August 31, 2020 | Version 2008 (Build 13127.20296) |
| August 25, 2020 | Version 2007 (Build 13029.20460) |
| August 11, 2020 | Version 2007 (Build 13029.20344) |
| July 30, 2020 | Version 2007 (Build 13029.20308) |
| July 28, 2020 | Version 2006 (Build 13001.20498) |
| July 14, 2020 | Version 2006 (Build 13001.20384) |
| June 30, 2020 | Version 2006 (Build 13001.20266) |
| June 24, 2020 | Version 2005 (Build 12827.20470) |
| June 9, 2020 | Version 2005 (Build 12827.20336) |
| June 2, 2020 | Version 2005 (Build 12827.20268) |
| May 21, 2020 | Version 2004 (Build 12730.20352) |
| May 12, 2020 | Version 2004 (Build 12730.20270) |
| May 4, 2020 | Version 2004 (Build 12730.20250) |
| April 29, 2020 | Version 2004 (Build 12730.20236) |
| April 15, 2020 | Version 2003 (Build 12624.20466) |
| April 14, 2020 | Version 2003 (Build 12624.20442) |
| March 31, 2020 | Version 2003 (Build 12624.20382) |
| March 25, 2020 | Version 2003 (Build 12624.20320) |
| March 10, 2020 | Version 2002 (Build 12527.20278) |
| March 1, 2020 | Version 2002 (Build 12527.20242) |
If you are in this critical situation where you had password protected your Excel 2016 spreadsheet and you have lost or forgotten the password, how will you be able to get hands on the important information which you safeguard from prying eyes? When you unprotect an Excel 2016 spreadsheet or workbook, it will allow you to modify the document without experiencing any restrictions. If you want to edit a password protected sheet but lost or unable to remember the password, you have to know how to unprotect Excel 2016 without password, just use any of the below methods to get the job.
Way 1: Unprotect Excel 2016 Workbook without Password using VBA Code
How to unprotect Excel 2016 Workbook without password? If you have safeguarded your workbook with a password and you accidently misplaced it or cannot remember it, you can unprotect the workbook with the following macro. With this you can easily unlock the Excel workbook, just follow the steps below.
Step 1: Double click your Excel file. Press Alt + F11 to open the Microsoft Visual Basic for Applications.
Note: If there is an open password in your Excel file, then you need to unlock it with the correct password. If you forgot the password, go to Option 2 in Way 2.
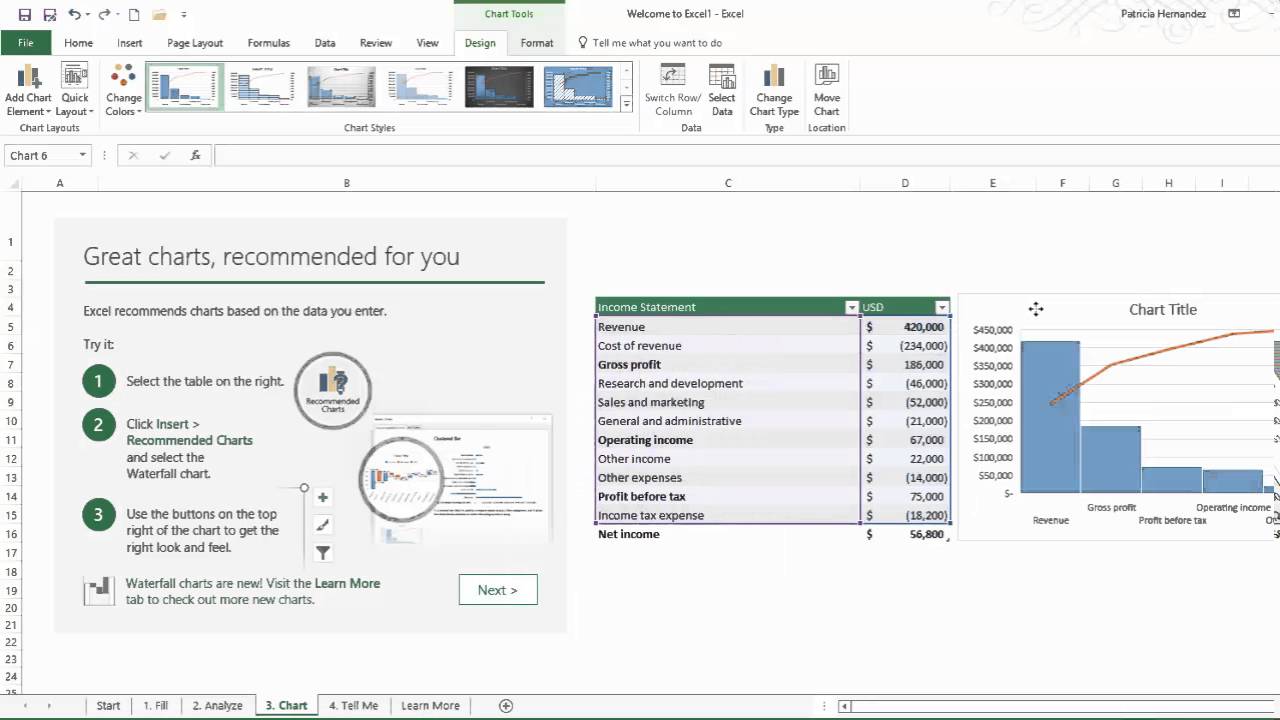
Step 2: Now right click on the workbook name and select Insert > Module.
Step 3: A text box window will appear in the right pane. Copy the following code and paste it.
Sub PasswordBreaker()
Breaks worksheet password protection.
Dim i As Integer, j As Integer, k As Integer
Dim l As Integer, m As Integer, n As Integer
Dim i1 As Integer, i2 As Integer, i3 As Integer
Dim i4 As Integer, i5 As Integer, i6 As Integer
On Error Resume Next
For i = 65 To 66: For j = 65 To 66: For k = 65 To 66
For l = 65 To 66: For m = 65 To 66: For i1 = 65 To 66
For i2 = 65 To 66: For i3 = 65 To 66: For i4 = 65 To 66
For i5 = 65 To 66: For i6 = 65 To 66: For n = 32 To 126
ActiveSheet.Unprotect Chr(i) & Chr(j) & Chr(k) & _Chr(l) & Chr(m) & Chr(i1) & Chr(i2) & Chr(i3) & _Chr(i4) & Chr(i5) & Chr(i6) & Chr(n)
If ActiveSheet.ProtectContents = False Then
MsgBox 'Password is ' & Chr(i) & Chr(j) & _Chr(k) & Chr(l) & Chr(m) & Chr(i1) & Chr(i2) & _Chr(i3) & Chr(i4) & Chr(i5) & Chr(i6) & Chr(n)
Exit Sub
End If
Next: Next: Next: Next: Next: Next
Next: Next: Next: Next: Next: Next
End Sub
Step 4: Now click on Run button and wait for the process to complete.
Step 5: When the code is cracked, macro will notify. The password will not be the same instead it will be combination of A's and B's. Click OK and the Excel document is unprotected.
Some points to remember:
- If Excel file contain 2 or more protected sheets, run this code for each sheet.
- If your Excel document version is later than 2010 then first save the document as Excel 97-2003 workbook (*.xls), run the macro, and then save it back to original version.
Way 2: Unprotect Excel 2016 without Password via PassFab for Excel
If you don't seem to remember or misplaced the password for your Excel 2016 file, you do not have to worry because you can easily unlock the password using PassFab for Excel software. This fantastic tool is a solution to all Excel passwrod loss problems and support any Microsoft Office Excel version.
You can use it when you:
- Forget MS Excel file password.
- Lose MS Excel document password.
- Want to read contents in password protected Excel files.
- Your Excel Spreadsheet password doesn't work.
Option 1. Unprotect Excel 2016 Workbook or Sheet
Step 1. Run this tool and choose 'Remove Excel Restriction Password', then go ahead.
Step 2. Import your Excel file with is protected with a protection password.
Step 3. Click 'Remove' button, your workbook password and sheet password will be removed within 5 seconds.
Now you can make changes to the Excel file, such as adding sheet or modifing the content.
Here is a video guide about how to unprotect Excel worksheet password by using this excellent Excel password recovery tool:
Option 2. Unlock Excel 2016 Open Password
If there is an open password in the Excel file, then you have to unlock the open password at first, then you are able to unprotect Excel 2016 without password. So if you do not remember the password and want to open the Excel 2016 workbook, you can use the Excel password recovery tool. Here is the guide to open the Excel 2016 file without password.
- Recover Excel File Password to Open
- Remove Excel Restriction Password to Edit
- Unprotect Excel Workbook and Sheet without Password
- Support Microsoft Excel 2019, 2016, 2013, 2010, 2007 and More
Step 1: Open this Excel password recovery tool, choose 'Recover Excel Open Password', click on '+' to import the Excel file you want to open.
Step 2: Now select the Attack type and set parameters accordingly. There are three types of attacks which are Brute-force Attack, Brute-force with Mask and Dictionary Attack.
- Brute-force with Mask Attack: In this attack, possible password length and character settings are set to recover the target password with less time.
- Brute-force Attack: This method is thorough and try all possible combinations of characters and symbols which also takes considerable time to find MS Excel password.
- Dictionary Attack: In this method, lost password is recovered through making password combinations available in built-in or self-created dictionary.
Step 3: Click on Start to recover or remove password from Excel 2016. Finally you can easily open the file with the recovered password.
Excel 2016 Version Number
Way 3: Unprotect Excel 2016 Spreadsheet without Password using ZIP
If you are not comfortable to use the VBA code method there is another way to unlock excel 2016 without password. In this method you can unlock the Excel worksheets without any knowledge of password. To use this method, you must have had WinRAR or 7-ZIP application. To unprotect Excel 2016 without password using ZIP, follow the below steps.
Step 1: Right click on the Excel file and rename its extension to .zip. Click Yes to Rename it.
Step 2: Now open the ZIP archive file with WinRAR or 7-ZIP. Navigate to xl > worksheets where you can see all the sheets which were in the Excel 2016 document like sheet1.xml, sheet2.xml, sheet3.xml file. If you are using WinRAR double click on the sheet file which you want to unprotect and open it with Notepad for example sheet1.xml.
Step 3: Now simply delete the whole tag that start with sheetProtection and save the file and close it.
Step 4: Click on Yes if a prompt asks to update the file in the archive.
Excel 2016 Version History
Step 5: Now rename the ZIP file back to the *.xlsx extension. Now when you will open the Excel document you will see the that worksheet will be unprotected. You can open it and edit the sheet without any restrictions.
Way 4: Alternative Solution - Copy Protected Excel Contents to Another Worksheet
There is alternative with which you copy protected Excel file contents to another worksheet and then save that copied file. This is an easy way because you do not have to go through the steps on how to unprotect Excel sheet without password 2016. In this substitute method you unlock an Excel sheet which was secured with password, by copying the entire data in the protected worksheet to a new sheet. Here are the simple steps to do this.
Step 1: Open the Excel 2016 document and open the worksheet which is password protected.
Step 2: Select the cell A1, and press Shift + Ctrl + End. With this you will select all the used cells in the worksheet.
Step 3: Press Ctrl + C to copy the selected cells. Or simply Right click on the cell and select Copy.
Step 4: Now create a new worksheet. You can do so in the same Excel workbook or in a separate workbook. If you are creating the worksheet in the same workbook, you can press Ctrl + N or click on the + Sign below.
Step 5: In the new blank worksheet again select the cell A1 and the press Ctrl + V to paste all the content in the new worksheet.
All the content is now copied in the new worksheet which you can use without any preventions. This method will not work if Select locked cells and Select unlocked cells actions are blocked in the protected sheet. Also if there are external links in the worksheet from which you copied, you may have to rebuild those links.
Excel 2016 Download
Conclusion
Microsoft Word 2016 Version
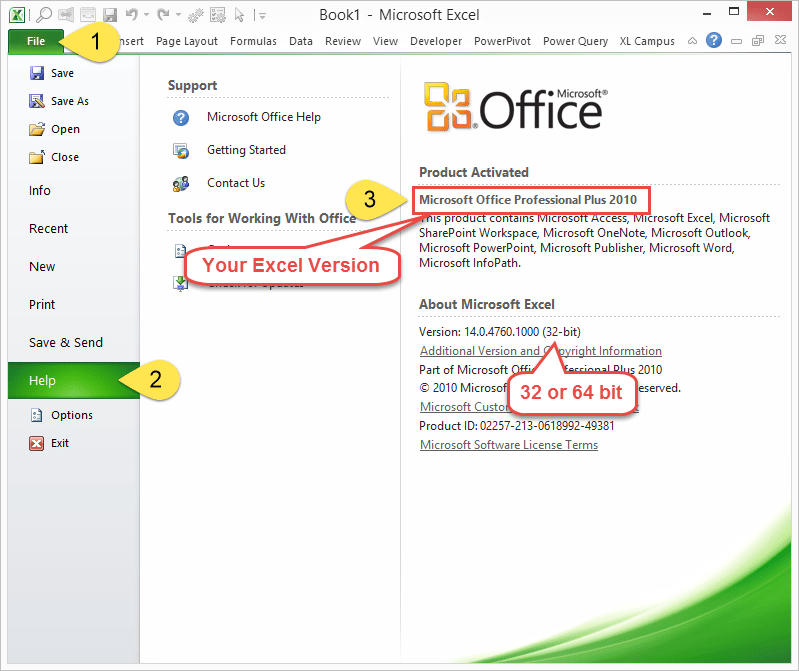
Step 2: Now right click on the workbook name and select Insert > Module.
Step 3: A text box window will appear in the right pane. Copy the following code and paste it.
Sub PasswordBreaker()
Breaks worksheet password protection.
Dim i As Integer, j As Integer, k As Integer
Dim l As Integer, m As Integer, n As Integer
Dim i1 As Integer, i2 As Integer, i3 As Integer
Dim i4 As Integer, i5 As Integer, i6 As Integer
On Error Resume Next
For i = 65 To 66: For j = 65 To 66: For k = 65 To 66
For l = 65 To 66: For m = 65 To 66: For i1 = 65 To 66
For i2 = 65 To 66: For i3 = 65 To 66: For i4 = 65 To 66
For i5 = 65 To 66: For i6 = 65 To 66: For n = 32 To 126
ActiveSheet.Unprotect Chr(i) & Chr(j) & Chr(k) & _Chr(l) & Chr(m) & Chr(i1) & Chr(i2) & Chr(i3) & _Chr(i4) & Chr(i5) & Chr(i6) & Chr(n)
If ActiveSheet.ProtectContents = False Then
MsgBox 'Password is ' & Chr(i) & Chr(j) & _Chr(k) & Chr(l) & Chr(m) & Chr(i1) & Chr(i2) & _Chr(i3) & Chr(i4) & Chr(i5) & Chr(i6) & Chr(n)
Exit Sub
End If
Next: Next: Next: Next: Next: Next
Next: Next: Next: Next: Next: Next
End Sub
Step 4: Now click on Run button and wait for the process to complete.
Step 5: When the code is cracked, macro will notify. The password will not be the same instead it will be combination of A's and B's. Click OK and the Excel document is unprotected.
Some points to remember:
- If Excel file contain 2 or more protected sheets, run this code for each sheet.
- If your Excel document version is later than 2010 then first save the document as Excel 97-2003 workbook (*.xls), run the macro, and then save it back to original version.
Way 2: Unprotect Excel 2016 without Password via PassFab for Excel
If you don't seem to remember or misplaced the password for your Excel 2016 file, you do not have to worry because you can easily unlock the password using PassFab for Excel software. This fantastic tool is a solution to all Excel passwrod loss problems and support any Microsoft Office Excel version.
You can use it when you:
- Forget MS Excel file password.
- Lose MS Excel document password.
- Want to read contents in password protected Excel files.
- Your Excel Spreadsheet password doesn't work.
Option 1. Unprotect Excel 2016 Workbook or Sheet
Step 1. Run this tool and choose 'Remove Excel Restriction Password', then go ahead.
Step 2. Import your Excel file with is protected with a protection password.
Step 3. Click 'Remove' button, your workbook password and sheet password will be removed within 5 seconds.
Now you can make changes to the Excel file, such as adding sheet or modifing the content.
Here is a video guide about how to unprotect Excel worksheet password by using this excellent Excel password recovery tool:
Option 2. Unlock Excel 2016 Open Password
If there is an open password in the Excel file, then you have to unlock the open password at first, then you are able to unprotect Excel 2016 without password. So if you do not remember the password and want to open the Excel 2016 workbook, you can use the Excel password recovery tool. Here is the guide to open the Excel 2016 file without password.
- Recover Excel File Password to Open
- Remove Excel Restriction Password to Edit
- Unprotect Excel Workbook and Sheet without Password
- Support Microsoft Excel 2019, 2016, 2013, 2010, 2007 and More
Step 1: Open this Excel password recovery tool, choose 'Recover Excel Open Password', click on '+' to import the Excel file you want to open.
Step 2: Now select the Attack type and set parameters accordingly. There are three types of attacks which are Brute-force Attack, Brute-force with Mask and Dictionary Attack.
- Brute-force with Mask Attack: In this attack, possible password length and character settings are set to recover the target password with less time.
- Brute-force Attack: This method is thorough and try all possible combinations of characters and symbols which also takes considerable time to find MS Excel password.
- Dictionary Attack: In this method, lost password is recovered through making password combinations available in built-in or self-created dictionary.
Step 3: Click on Start to recover or remove password from Excel 2016. Finally you can easily open the file with the recovered password.
Excel 2016 Version Number
Way 3: Unprotect Excel 2016 Spreadsheet without Password using ZIP
If you are not comfortable to use the VBA code method there is another way to unlock excel 2016 without password. In this method you can unlock the Excel worksheets without any knowledge of password. To use this method, you must have had WinRAR or 7-ZIP application. To unprotect Excel 2016 without password using ZIP, follow the below steps.
Step 1: Right click on the Excel file and rename its extension to .zip. Click Yes to Rename it.
Step 2: Now open the ZIP archive file with WinRAR or 7-ZIP. Navigate to xl > worksheets where you can see all the sheets which were in the Excel 2016 document like sheet1.xml, sheet2.xml, sheet3.xml file. If you are using WinRAR double click on the sheet file which you want to unprotect and open it with Notepad for example sheet1.xml.
Step 3: Now simply delete the whole tag that start with sheetProtection and save the file and close it.
Step 4: Click on Yes if a prompt asks to update the file in the archive.
Excel 2016 Version History
Step 5: Now rename the ZIP file back to the *.xlsx extension. Now when you will open the Excel document you will see the that worksheet will be unprotected. You can open it and edit the sheet without any restrictions.
Way 4: Alternative Solution - Copy Protected Excel Contents to Another Worksheet
There is alternative with which you copy protected Excel file contents to another worksheet and then save that copied file. This is an easy way because you do not have to go through the steps on how to unprotect Excel sheet without password 2016. In this substitute method you unlock an Excel sheet which was secured with password, by copying the entire data in the protected worksheet to a new sheet. Here are the simple steps to do this.
Step 1: Open the Excel 2016 document and open the worksheet which is password protected.
Step 2: Select the cell A1, and press Shift + Ctrl + End. With this you will select all the used cells in the worksheet.
Step 3: Press Ctrl + C to copy the selected cells. Or simply Right click on the cell and select Copy.
Step 4: Now create a new worksheet. You can do so in the same Excel workbook or in a separate workbook. If you are creating the worksheet in the same workbook, you can press Ctrl + N or click on the + Sign below.
Step 5: In the new blank worksheet again select the cell A1 and the press Ctrl + V to paste all the content in the new worksheet.
All the content is now copied in the new worksheet which you can use without any preventions. This method will not work if Select locked cells and Select unlocked cells actions are blocked in the protected sheet. Also if there are external links in the worksheet from which you copied, you may have to rebuild those links.
Excel 2016 Download
Conclusion
Microsoft Word 2016 Version
Excel 2016 Version Pic
So now you have been guided with all the methods which can be used to unprotect Excel sheet without password 2016. This is helpful because when one has accidently lost the password, he or she can see and work on the data again by using any of the above approaches. Also there are some Excel 2016 password recovery tools which can be used to bypass or unlock the password of Microsoft Excel for you. They provide many methods to unprotect the Excel 2016 workbook.
